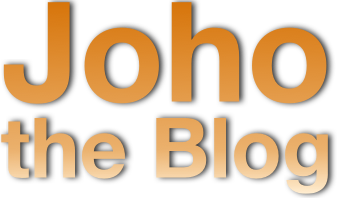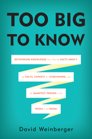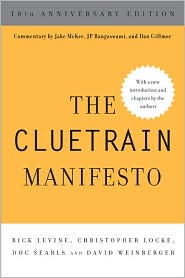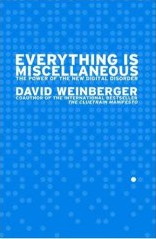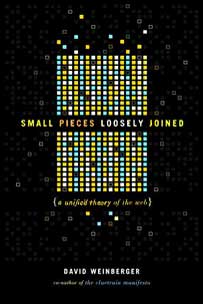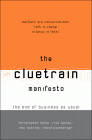Restoring photos’ dates from Google Photos download
Google Photos lets you download your photos, which is good since they’re you’re own damn photos. But when you do, every photo’s file will be stamped as having been created on the day you downloaded it. This is pretty much a disaster, especially since the photos have names like “IMG_20170619_153745.jpg.”
Ok, so maybe you noticed that the file name Google Photos supplies contains the date the photo was taken. So maybe you want to just munge the file name to make it more readable, as in “2017-06-19.” If you do it that way, you’ll be able to sort chronologically just by sorting alphabetically. But the files are still all going to be dated with the day you did the download, and that’s going to mean they won’t sort chronologically with any photos that don’t follow that exact naming convention.
So, you should adjust the file dates to reflect the day the photos were taken.
It turns out to be easy. JPG’s come with a header of info (called EXIF) that you can’t see but your computer can. There’s lots of metadata about your photo in that header, including the date it was taken. So, all you need to do is extract that date and re-set your file’s date to match it.
Fortunately, the good folks on the Net have done the heavy lifting for us.
Go to http://www.sentex.net/~mwandel/jhead/ and download the right version of jhead for your computer. Put it wherever you keep utilities. On my Mac I put it in /Applications/Utilities/, but it really doesn’t matter.
Open up a terminal. Log in as a superuser:
sudo -i
Enter the password you use to log into your computer and press Enter.
Change to the directory the contains the photos you want to update. You do this with the “cd” command, as in:
cd /Applications/Users/david/Downloads/GooglePhotos/
That’s a Mac-ish path. I’m going to assume you know enough about paths to figure out your own, how to handle spaces in directory names, etc. If not, my dear friend Google can probably help you.
You can confirm that you’ve successfully changed to the right directory by typing this into your terminal:
pwd
That will show you your current directory. Fix it if it’s wrong because the next command will change the file dates of jpgs in whatever directory you’re currently in.
Now for the brutal finishing move:
/Applications/Utilities/jpg-batch-file-jhead/jhead -ft *.jpg
Everything before the final forward slash is the path to wherever you put the jhead file. After that final slash the command is telling the terminal to run the jhead program, with a particular set of options (-ft) and to apply it to all the files in that directory that end with the extension “.jpg.”
That’s it.
If you want to run the program not just on the directory that you’re in but in all of its subdirectories, this post at StackExchange tells you how: https://photo.stackexchange.com/questions/27245/is-there-a-free-program-to-batch-change-photo-files-date-to-match-exif
Many thanks to Matthias Wandel for jhead and his other contributions to making life with bits better for us all.